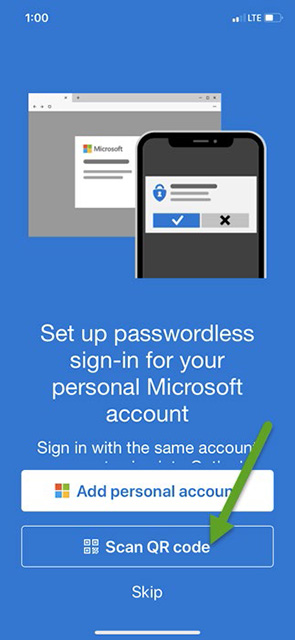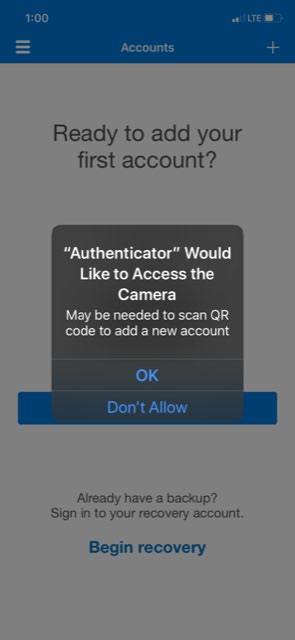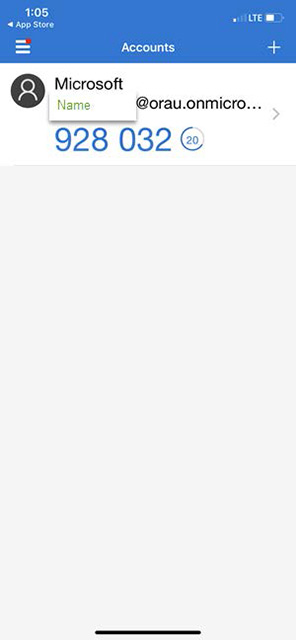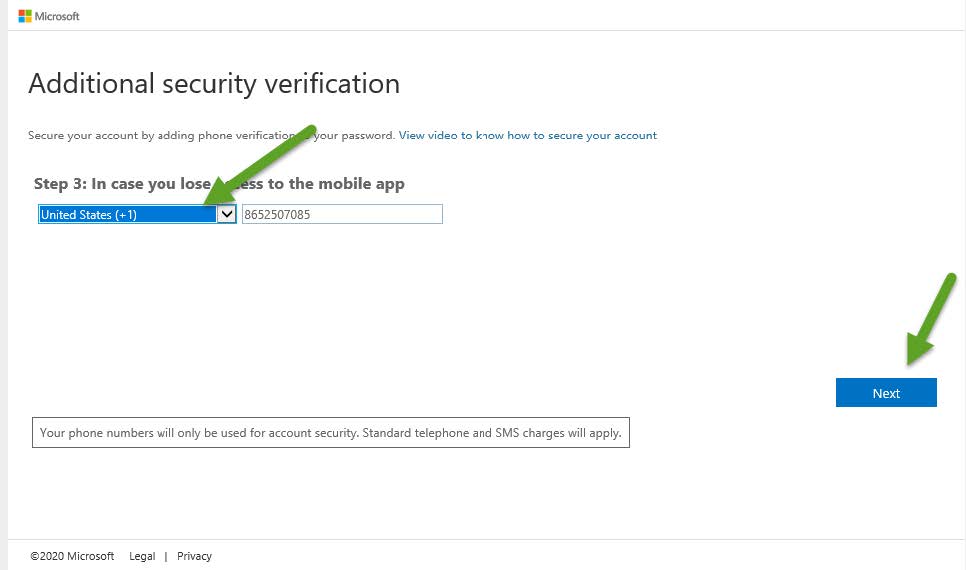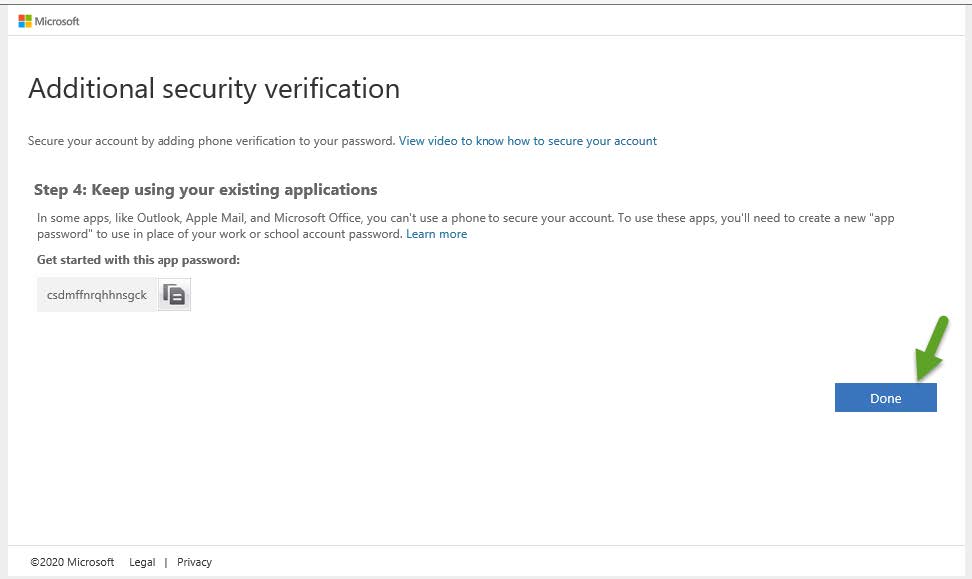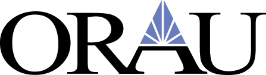Configuration for Multi-Factor Authentication (MFA) - SNS Planning Resources
| aanl.gov |
bnl.gov |
cdc.gov |
| ee.doe.gov |
fnal.gov |
hhs.gov |
| hq.doe.gov |
inl.gov |
jpl.nasa.gov |
| lanl.gov |
lbl.gov |
llnl.gov |
| nasa.gov |
netl.doe.gov |
nnsa.doe.gov |
| nrc.gov |
nrel.gov |
ornl.gov |
| pnnl.gov |
sandia.gov |
science.doe.gov |
User Setup for MFA Access
On your computer, go to https://orau.gov/sns/. Then select the Launch Site button.
The following screen will appear:
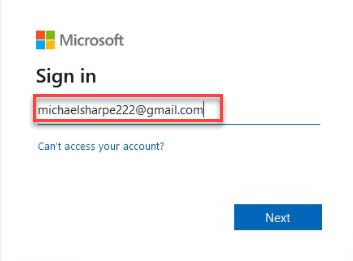
Enter your Email Address and click Next.
As shown below, a screen will appear prompting for a code. This code has been sent to the email address entered above. The message will appear to come from ORAU (via Microsoft), so ensure that you check Junk mail if it does not appear in the Inbox.
Enter the Code and click Sign In.
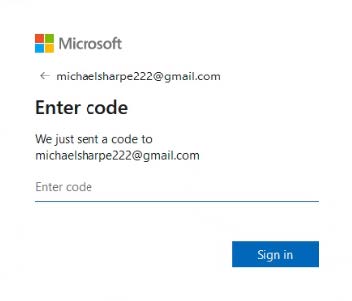
A message screen will now appear, stating Permission Requested By. As shown below and the terms are accepted, please click Accept to continue.
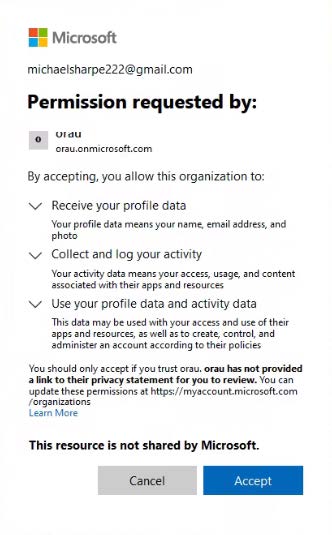
MFA setup continues with the following request for additional information. Please click Next.
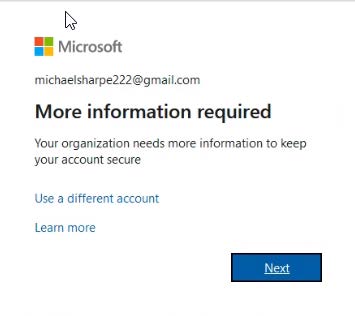
Setting Up Mobile Application on Account Mobile Device
On your computer
If your email being used to access ORAU SharePoint is not associated with Microsoft, you will first need to go here, Microsoft account | Sign In or Create Your Account Today - Microsoft, and create an account with your email.
Sign into: https://login.microsoftonline.com; Enter your email and password. You should see this screen. Click Next.
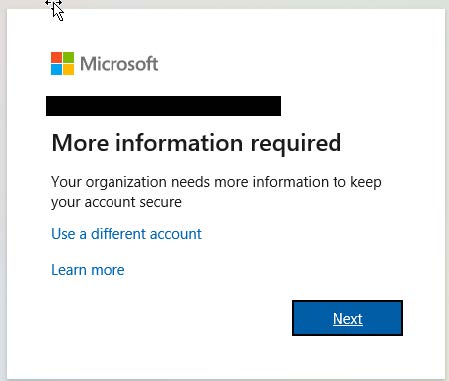
Choose Mobile App.
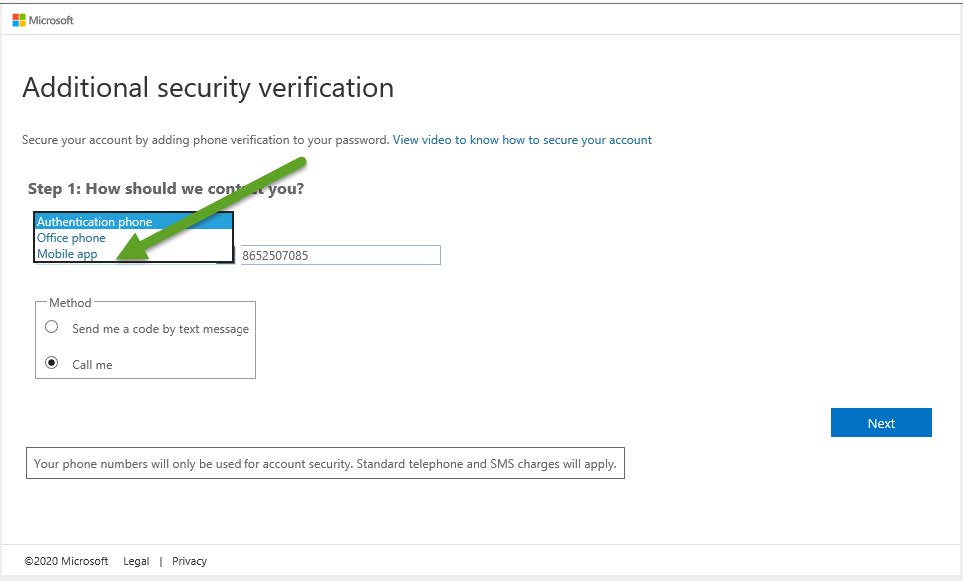
Select Use Verification Code; then click Please Configure the Mobile App.
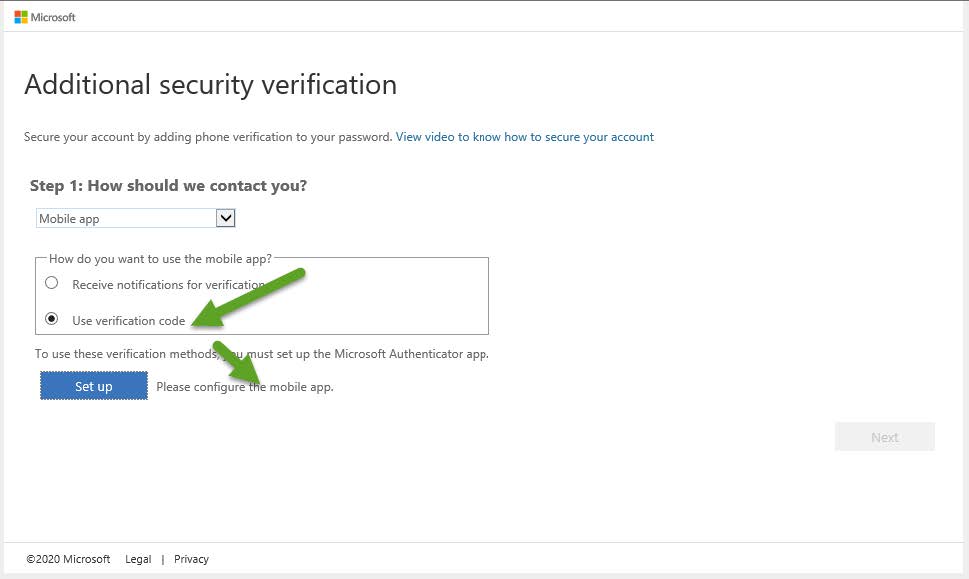
Click Configure App without Notifications.
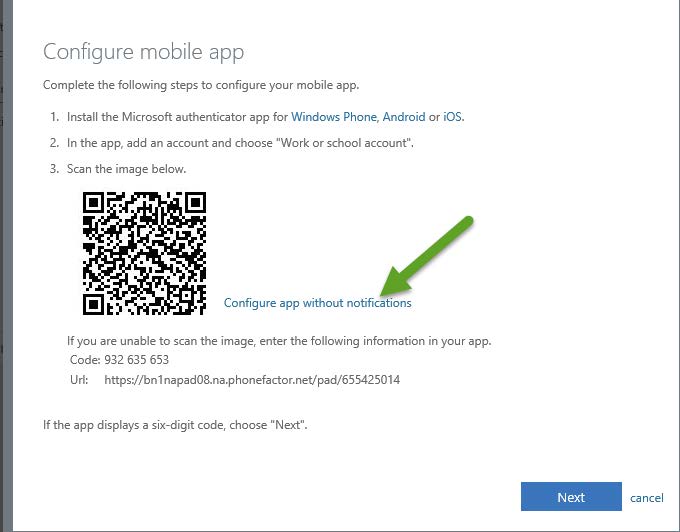

If you do not have the Microsoft Authenticator App installed on your mobile device, please do so now.
On your mobile device
Open the Authenticator App. Choose Scan QR code, then tap OK. Then scan the QR code with your mobile device. Use this code to complete the login on the computer.
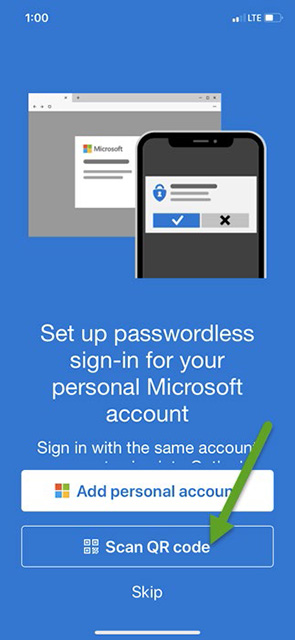
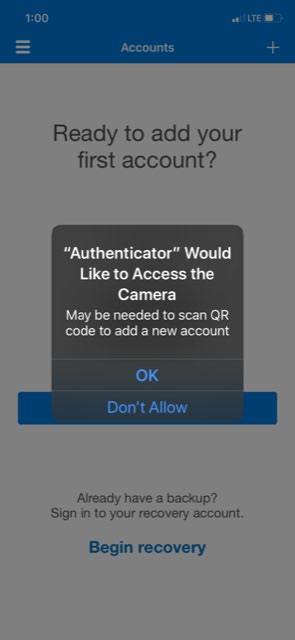
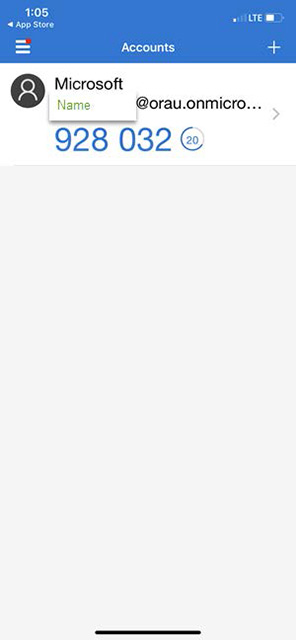
On the computer
Enter the phone number for the Mobile Device and click Next.
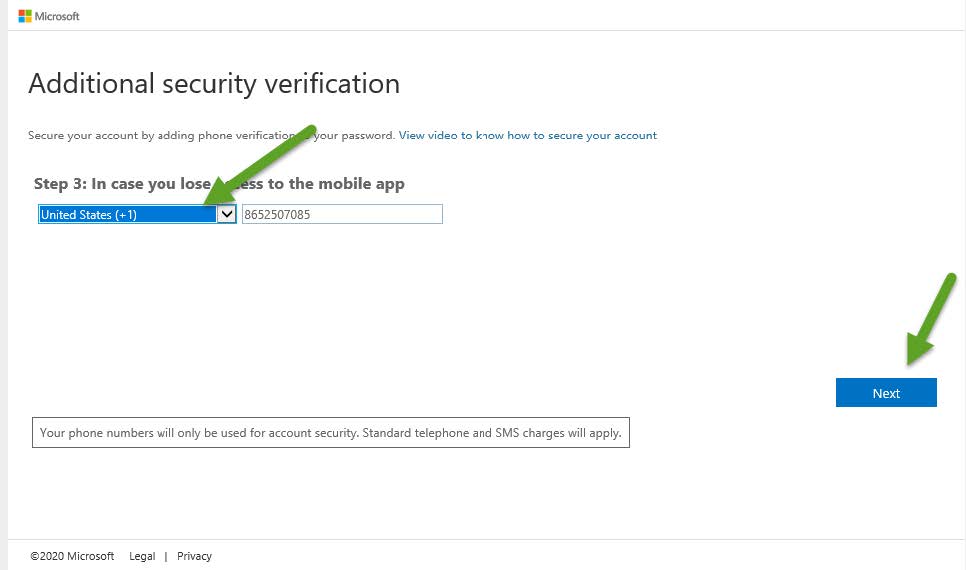
Click Done.
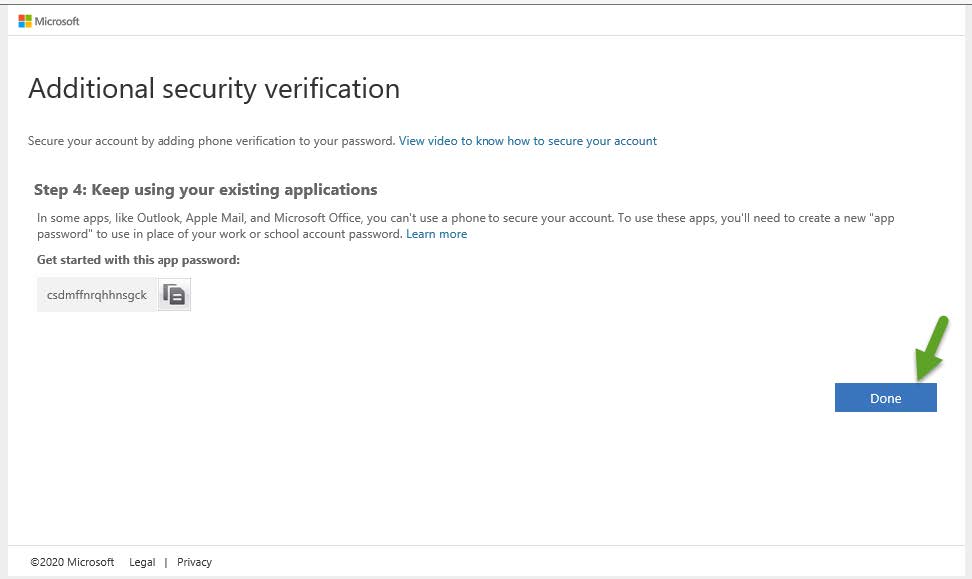
Note: If you are prompted to remember the password click NO
Once Done has been clicked you should now be authenticated to SNS Planning Resources. If an error is received, please re-enter the URL (https://orau.gov/sns/) in the browser path. DO NOT close the screen until you have successfully logged in to SNS Planning Resources.
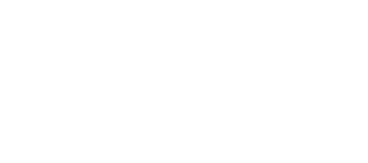
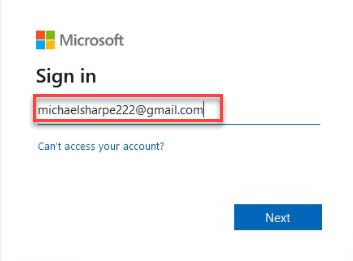
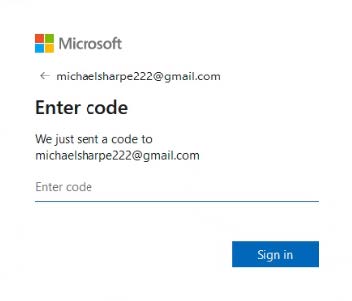
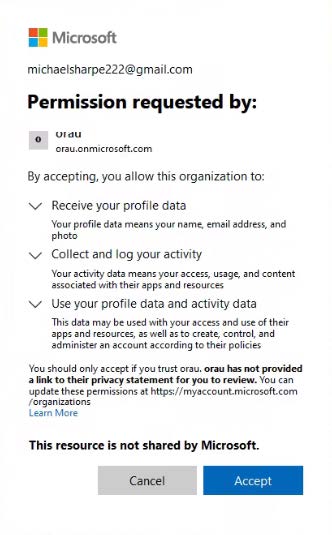
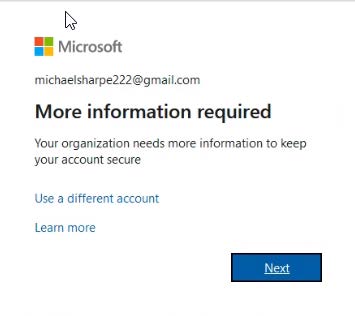
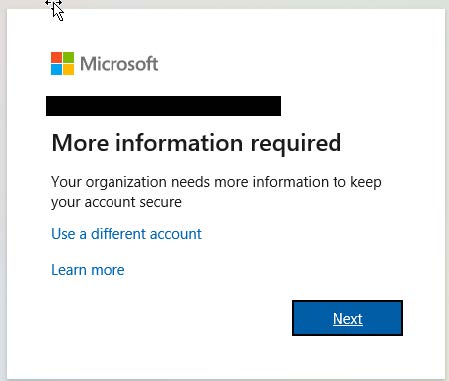
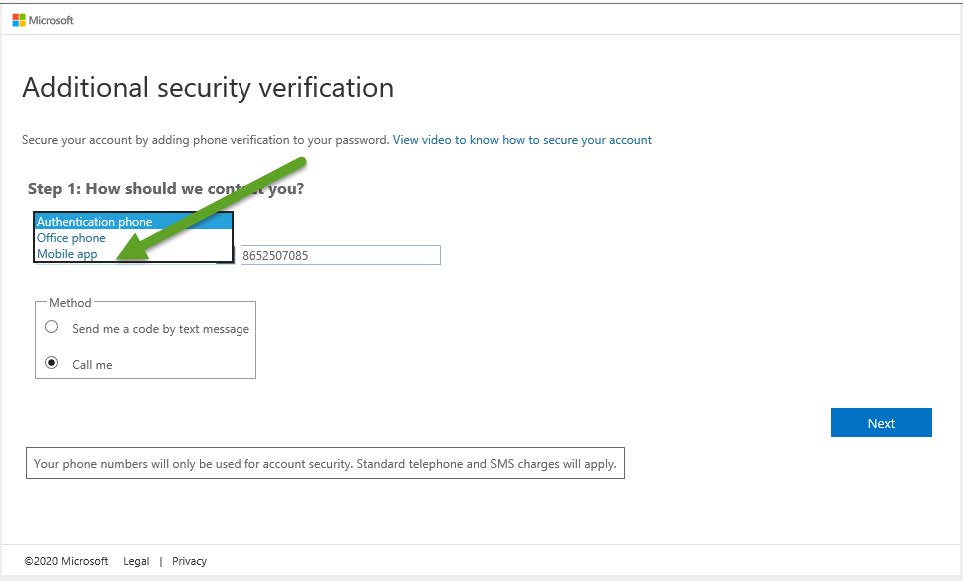
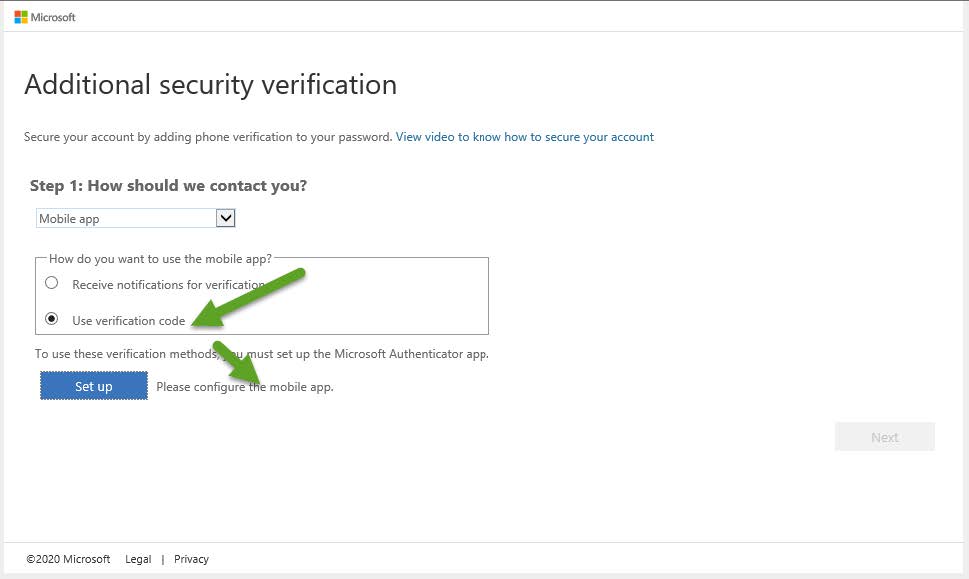
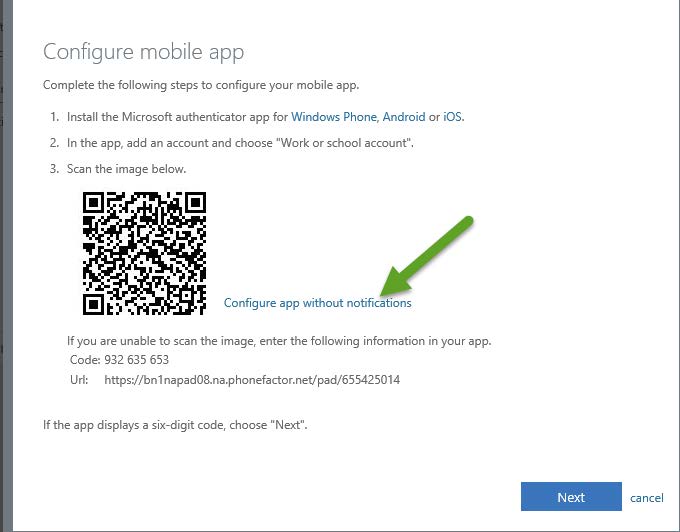
 If you do not have the Microsoft Authenticator App installed on your mobile device, please do so now.
If you do not have the Microsoft Authenticator App installed on your mobile device, please do so now.